はじめてのVMware Cloud on AWS
コンバンワーーーーー
VMware Cloud on AWSが東京リージョンでリリースされ、はや半年が経ちました。
これまでセミナーやWebで特徴などは理解していましたが、ようやく実環境をイジイジすることができましたので感じたことを下記述べます。
まず、VMware Cloud on AWS(以下、VMC on AWS)とは?
<イメージ>
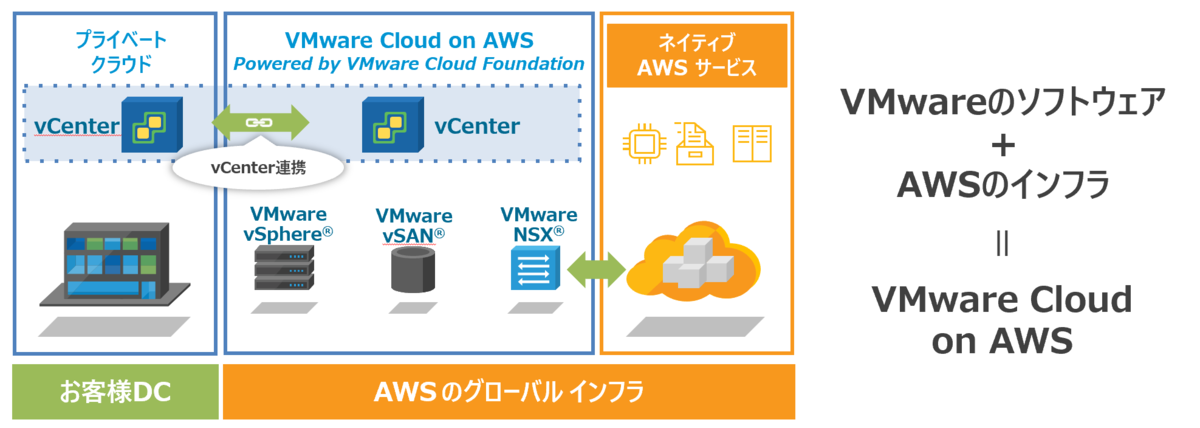
乱暴に言うと、「vSphere環境をまるっとAWS上でクラウド化してSaaSとして提供しますよ。」
というサービスです。
色々と特徴はありますが、なんといっても最大の特徴は
①オンプレミスのvSphereで稼働している仮想マシンがそのまま稼働できること
②L2延伸が可能で、IPアドレスを変えずに仮想マシンを移行することができること
だと思います。
ですが、、、、
この記事執筆中では、L2延伸+VM移行するところまでは試せておらず、次回以降に実施したいと思います。
今回は、なんと、VMC on AWSを最初に使うとこまで、について紹介します。
VMware Cloud Service ってなんぞや?
VMC on AWSがオンプレミスのvSphereと同じ操作感で(vSphere Web Clientを)操作できることは広く知られていますが、VMC on AWSはクラウドなので、いわゆるポータル画面(AWSやAzure等をWebブラウザで操作したりするアレです)というのが存在します。
それがVMware Cloud Service Portalです。略してCSPとか。
このポータルでは、VMC on AWSだけでなく、VMware Cloudのサービスを使用する際にアクセスするページになります。
https://console.cloud.vmware.com/
↑がそのリンクですが、ログインするためにはMy VMwareアカウントが必要となります。
My VMwareはオンプレミス環境でも、ライセンスの管理やサポートリクエストを発行する際に使用するポータルになります。
実際にログインしてみるとこんな感じです。
ここからVMC on AWSを含む各種サービスにアクセスするんですねえ。
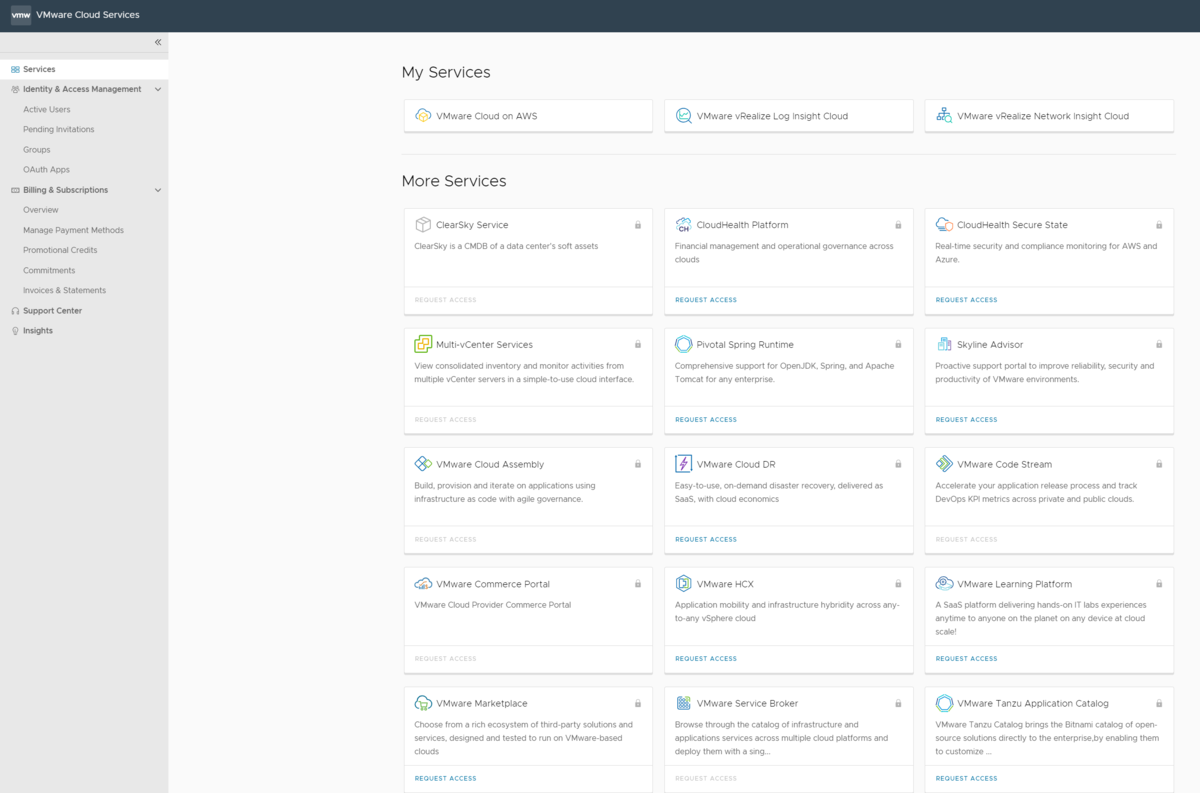
ちなみに。
VMC on AWSのライセンスは、日本ではSPPクレジットというプリペイド式のクレジットを購入し、そこからVMC on AWSライセンス費と通信料金が引き落とされていくような形になります。
実際に、VMC on AWSを使用するまでのフローとしては、
- My VMwareアカウントの作成(すでにある場合は不要)
- VMC on AWSのライセンスを購入
- 購入時に申請したメールアドレスのMy VMwareアカウントにクレジットが付与(SPPファンドという名前で表示されます)
- VMware社から、VMC on AWSのActivationメールが届きます。
- メールに記載のリンクを押下するとCSPにアクセスできるので、上記のMy VMwareアカウントでログインする
- My VMwareアカウントのSPPファンドがCSPに連携される
という流れになります。
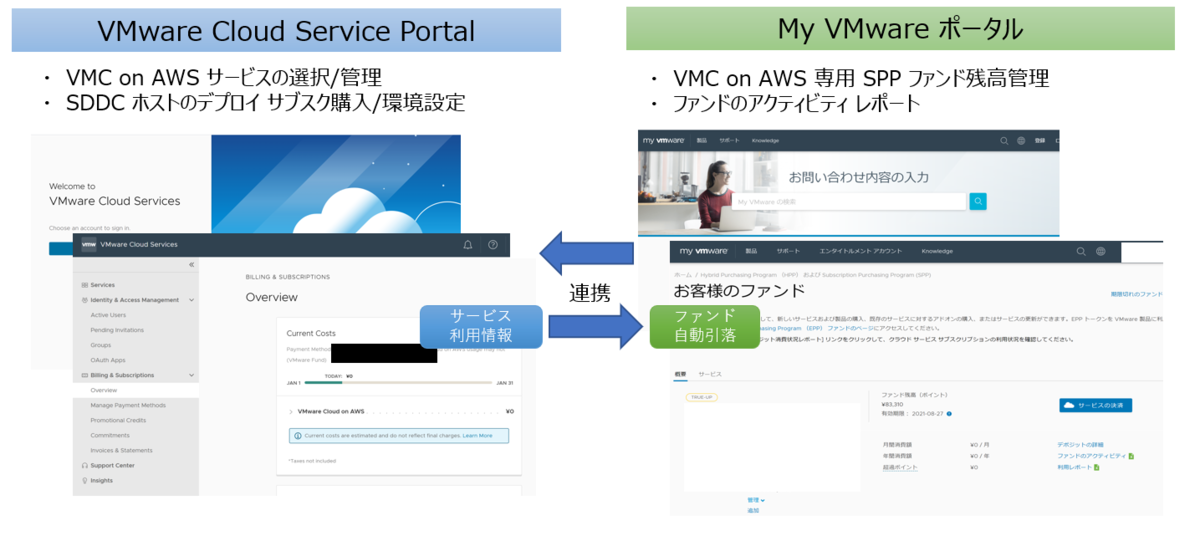
ということで、上記のような操作をして初めてVMC on AWSにアクセスできるようになる、ということでした。
実際のVMCの説明からは大分横道に逸れてしまいましたが、、、オンプレミスとの違い、ということで紹介させていただきました。
技術的な記事でなくて恐縮でございます。
次回以降はより深堀りした内容を紹介していきたい所存でゴザイマス。
デワデワーーーーー!